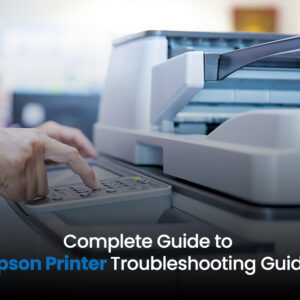In this post, we’ll go over Brother Printer troubleshooting techniques so you can quickly fix software and hardware-related issues with Brother Printer drivers.
Troubleshooting a Brother Printer: Steps to Take

We have some suggestions for troubleshooting your Brother printer. Follow these steps to troubleshoot Brother Printer problems:
Make sure the printer is set to be the default printer.
It is critical to make the printer the “default printer.” To restore the printer to its factory settings, follow the steps outlined in the Brother Printer Troubleshooting Guide:
1. To begin, open the Run dialog box by typing ‘Control Panel’ into the system search bar.
2. Select the ‘Devices and Printers’ option after opening the Control Panel.
3. Select your Brother printer on the next screen, right-click, and then select the ‘Set as Default Printer’ option.
After completing the aforementioned steps, if you notice a green checkmark next to your printer icon, your printer is now set as the default printer, and your Brother Printer Troubleshooting Guide is finished.
BROTHER DRIVER EASY APPLICATIONS CAN BE USED TO UPDATE OUTDATED DRIVERS.
You can have problems printing or being offline if your printer driver is damaged or out of date. The steps listed below can be used to quickly fix these mistakes:
1. Start by selecting the Run option from the Windows search bar, typing “devmgmt.msc,” and then pressing the Enter key.
2. Next, find and expand the printer or printer queue dialogue box in the Windows device manager. Right-click next to update the driver software.
3. Select the option for “Search for Updated Driver Software Automatically.”
4. The Windows administrator will then automatically discover and update the printer driver.
5. To complete the driver update process, adhere to the on-screen directions.
Important: The system will immediately alert you if the relevant driver is already loaded on your device.
CLEAR THE PRINT QUEUE AND CHECK FOR PRINTER SPOOLER ERRORS
The computer can communicate with the printer and control the print jobs in the queue thanks to a programme called the print spooler. A “print queue error” warning will appear if the printer refuses to accept any of the print commands because the print job is still waiting to be processed. Follow these steps to fix this mistake:
1. Quit the entire programme you’re trying to print from with the printer, such as the word processor.
2. After that, click “Start,” type “Administrative Tools,” and then click “Services.”
3. Next, select “Stop” by performing a right-click next to “Print Spooler.”
4. Next, double-click Local Disc C in “My Computer.”
5. On my computer, ‘System32′>’spool’>’Printers’
6. Make a selection of every file in the printer folder and remove every print job there.
7. Go back to “Services” and find “Print Spooler,” then right-click on it. Afterward, choose “Start” or “Restart.”
8. Print a test page right away to see if the Brother Printer problem has been fixed by restarting the print queue. Finally, the Brother Printer spooler troubleshooting is complete.
Verify that the OFFLINE STATUS option is not used.
If your printer status is not cleared from the “Offline” status, an error could happen.
The methods below make doing this task straightforward. Follow the following five easy steps to disable the offline printing feature:
1. First, go to the Control Panel’s “Device and Printer” area.
2. Next, in the ‘Devices and Printers’ section, right-click on the printer list and choose ‘Printer Properties.’
3. The following action is to perform a right-click on the printer and select “View what’s printing.”
4. Click on “Printer” and confirm that the “Use printer offline” checkbox is checked. In such case, kindly deselect this box.
5. Save your modifications, then leave.
To check if the Brother Printer offline status problem has been fixed, submit a print command.
Examine the network configuration of your brother’s printer.
Check that your printer is properly connected to the internet if you are unable to print.
For further information, read “How to Connect Brother Printer to Wifi.” If your printer is wireless, make sure it is connected to the proper network connection rather than a shared wireless connection.
On a wired printer, make sure the Ethernet cable is properly inserted into the designated Ethernet port. Make sure the cable you’re using isn’t broken or damaged, too.
Conclusion
You should be able to fix your printer error by following the instructions listed above. However, it’s important to carefully follow troubleshooting instructions if you want to fix printing errors. Please get in touch with us through the chat window in the bottom right corner of the screen if you need any extra help.