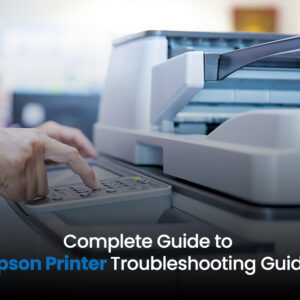Despite their reputation for durability, HP printers occasionally experience printing problems. This tutorial is for you if you require assistance with your frequent HP printer issues. You may save time and money by learning how to repair HP printer issues on your own. Comp And Save’s HP printer troubleshooting guide strives to make your printing experience quicker and more efficient Support for HP Printers
Common HP Printer Problems
How can I fix issues with my HP printer? In general, printers share the same troubleshooting procedures. What are the typical issues with HP printers that you run into? The majority of people lament their inability to connect their printer to Wi-Fi or a laptop, as well as issues with their devices not printing or going offline.
Why is My HP Printer Not Printing?

Why is my HP printer not printing? When you’re ready to start printing, your HP printer won’t work. What might the issue be? There may be a number of causes for your HP printer to malfunction. Making sure the right model is set as your default printer is the first step in basic HP printer troubleshooting. If your HP printer won’t print, follow these instructions:
Set the appropriate model of HP printer as your default printer:
1. From the Windows Control Panel, choose Devices & Printers.
2. Check the list of printing devices for your HP printer. Right-click on the appropriate printer model after choosing it. Click yes in the pop-up window to confirm.
3. Print a test page.
Try canceling every printing job to see if that fixes your HP printer issue if the other instructions don’t work.
All printing jobs on your HP printer can be cancelled:
1. From the Windows Control Panel, choose Devices & Printers.
2. Find the appropriate HP printer model in the list of printing devices. In the drop-down menu, right-click on the appropriate printer model, and then select See what’s printing.
3. Click Open as Administrator in the drop-down menu of the Printer menu, which is located in the top right corner.
4. Select Cancel All Documents from the Printer option in the upper right after one more click. Then a dialogue box will appear. By selecting yes, you can clear every document in the print queue.
5. Attempt to print a test page to see if your HP printer is now operational.
Your HP printer might not be printing for other reasons. The fact that your machine is turned off, out of paper, out of ink, or jammed with paper are a few obvious situations that you might occasionally overlook. When printing, make sure there is adequate paper and ink on the machine. It won’t process the printing jobs as well if your HP printer is not connected. To learn more about common HP printer issues and fixes, keep reading.
Why is My HP Printer Offline?
Your HP printer may be unavailable for a number of reasons. The most crucial thing to check initially is whether the device is powered on. To ensure that it is plugged in properly, also check the wires. Additionally, a paper jam can make your printer go offline. You can get extra assistance from Comp And Save’s why is my printer offline guide to fix an offline HP printer.
How to Connect HP Printer to Wi-Fi?

1. Use your browser to access HP Customer Support – Software and Driver Downloads.
2. Type the model name of your HP printer (for instance, HP Desk Jet 3630).
3. Depending on your operating system (OS), download the driver. Observe the online installation instructions.
4. Start your HP printer, and then select Run.
5. Click Wi-Fi, and then click the advised option to transfer your Wi-Fi settings to the printer.
Wait until the connection is complete. To finish, click.
How to print from iPhone to HP Printer?

- Turn on your HP printer.
- Open the file that you want to print from your iPhone.
- Tap the share
icon, and then tap Print.
- Select the correct HP printer. Tap Print.
How to Clean HP Print head?

Cleaning through your printer driver:
1. Use the search bar to look for devices and printers.
2. Click the right mouse button on the icon for your printer model.
3. Choose Preferences for printing.
4. Click Head cleaning after selecting Maintenance.
Manual scrubbing
1. Take the printer’s print head out.
2. Take the printer’s nozzle out and put it in a dish of 91% isopropyl alcohol.
3. Let it soak for the entire night, then pat it dry with a lint-free cloth. Reposition it once it has dried completely.
4. Replace the print head and try running the printer again.
How to scan on an HP printer?

- Turn on your HP printer.
- Open the printer scanner cover.
- Place the document.
- Click on the computer Start menu. Look for the HP Solution Center.
- Click on Scan Picture or Scan Document.
- Choose a folder to save your scanned file.
- Finally, click Scan.
How to Check Ink Levels on HP Printer?
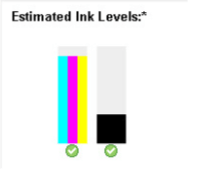
- If you are using a Windows computer, download HP Print and Scan Doctor.
- Then select Printer/Supply Levels under Tools. Your HP printer’s ink levels will be displayed.
How Do I Attach My HP Printer To My Laptop?

- Connect your laptop to your HP printer via USB cable.
- Click Start menu then Settings.
- Find the icon Devices, and then click it.
- Choose Printers and Scanners in the left column.
- Click Add Printers and Scanners.
- Choose the correct HP printer.
- Wait until the installation is finished.
How to Connect HP Printer to MAC?

1. Start by turning on your HP printer.
2. An Apple computer. You can begin by going to “123.hp.com/setup” on your browser.
3. Select “Download.” Install the printer driver.
4. Access the file you downloaded.
5. Select HP Easy Start. 5. Adhere to the installation procedure.
6. Verify that your printer driver is running the most recent version of the programme. Visit support.hp.com/drivers to get the most recent driver for your HP printer if it has been updated.
7. Connect your HP printer and then click Continue after selecting to continue using a USB connection. You will be sent to the installation screen by it.
8. Complete and choose the required information. Press Install.
9. To start the installation, you will be prompted to enter your administrator password.
10. Click Continue after the installation is finished.
11. Complete the necessary fields and click Continue to complete the installation procedure. Your HP printer is now ready to begin printing.
How to do HP ink troubleshooting?
Sometimes the cartridge rather than the printer is the issue. Comp And Save wants to assist you in resolving issues with HP cartridges. Check out our advice on resolving ink and toner issues in this section of the HP printer troubleshooting guide. It will assist you in resolving common problems like colour accuracy and cartridge sizes.
How to refill HP ink cartridges?

1. Take the HP printer’s cartridge out.
2. Gather your drill, syringes, and inks for your HP ink cartridge refill kit.
3. Take off your cartridge’s label. A multicolor cartridge has three tiny holes that you can see. A different ink colour chamber is indicated by each hole.
4. To allow the syringe to fit through, drill the hole in a circular motion.
5. To identify the colour of each chamber for the multicolor cartridge, insert a needle into each hole.
6. Fill the syringe with the proper colour of ink to inject into each chamber. For each ink colour, use a separate syringe.
7. Slowly dispense the proper ink via the cartridge opening to prevent squirting or overflow.
8. Apply a tiny amount of rubbing alcohol to a dust cloth or paper towel and wipe the cartridge sensor. The sensor may become illegible if it has ink stains on it.
9. Tape over the top of the cartridges drilled side completely, and then pierce it. It gives the cartridge ventilation.
10. Verify that it is properly taped to prevent leaks.
How to change ink on HP printer?
It’s time to get knowledgeable about HP printer ink replacement. The steps for installing ink and toner cartridges are essentially the same for all brands. Check out Comp and save’s instruction on how to replace an ink or toner cartridge to assist you more in the installation procedure. Browse the instructional videos for changing the ink in an HP printer at your leisure. Comp And Save’s objectives to support you in locating the greatest offers for your printing requirements and in assisting you in making effective use of your cartridges.
How to proceed with HP printer firmware downgrade?
An HP printer firmware upgrade is typically performed to address faults and problems. is that you won’t be able to use less expensive ink alternatives to HP ink. Your firmware may need to be updated before you can use compatible or remanufactured cartridges. How do you approach it then? To assist you in resolving this issue, you can disable or downgrade the HP printer firmware update.
Our troubleshooting guide for HP printers is now complete. Hopefully, you feel more prepared to handle typical HP printer issues by correctly using the procedures. Remember that for more severe printer troubles, it is advisable to call a professional. In keeping with that, our customer service representatives are prepared to answer any questions concerning the replacement HP cartridges offered by Comp And Save.